I love Microsoft Teams and I also love controlling my online appearance, but sadly both aren't big friends when you are a Guest in another tenant. There still isn't a good/easy way of controlling your own profile picture, which is sad because you are reduced to a not-very-personal coloured circle with initials:
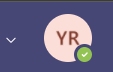
Fellow MVP Kazushi Kamegawa shared a method of changing your profile picture in a private forum, but it stopped working due to some UI changes in the Azure Portal. Luckily, with some more "hackery", we can still make it work!
The tldr; version:
- Tenant switch to the tenant where you want to change your profile picture
- Figure out the ID of your user account in that tenant
- Open your user profile page in the Azure Portal using a direct link
- Edit the profile, upload a profile picture
- Wait for about a week to have the profile picture synced into Teams
Switch tenants
If you found this blogpost, it's probably safe to assume that you know how to switch tenants. For the purpose of this guide, it is VERY important you do this in your browser because otherwise authentication will get confused 😉.
- Open your browser, go to https://teams.microsoft.com and sign in with your credentials
- Top right of the Teams UI, switch to the tenant where you want to change the profile picture of your Guest account
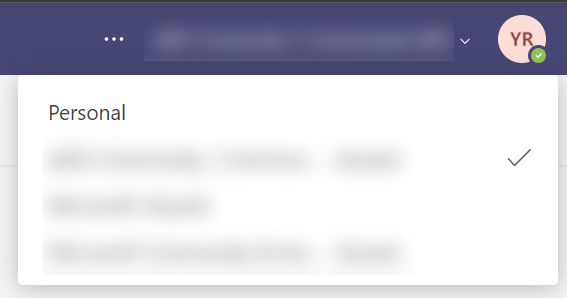
Get ID of user account
I don't know of any place in the UI that shows the ID of your Guest account in a tenant, so I had to find a way using the Developer Tools of Chrome/Edge.
- After switching to the Guest tenant, hit the F12 key to open the Developer Tools
- Select the
Applicationstab - In the left part underneath
StorageandLocal storage, selecthttps://teams.microsoft.com - In the right part, do a search for
ts.tenantList. It should only show one result, select it. - It shows all tenants you are part of as a Guest, open up the one you are currently in. You'll need the value next to the
userIdproperty. In my screenshot, it is the GUID that starts withf35707ec-...
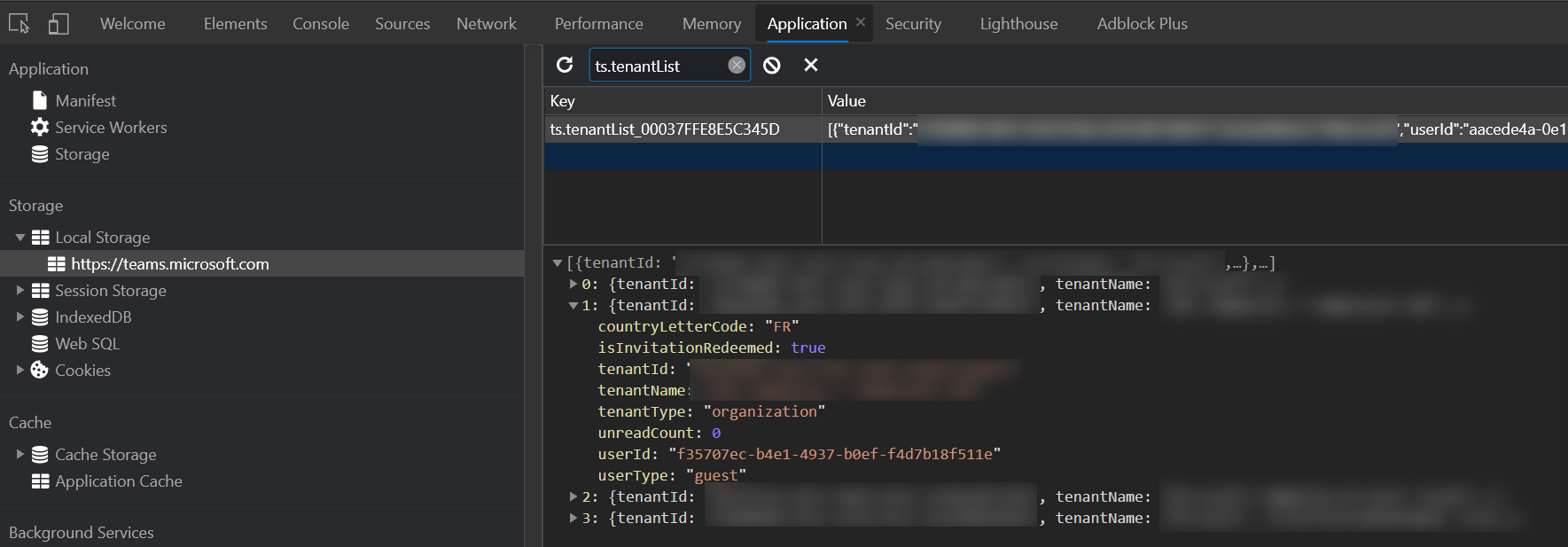
User profile page in Azure Portal
Now that you have your user account ID, you can open up your profile page in the Azure AD of the Guest tenant!
- In the same browser window, open https://portal.azure.com
- Top right of the portal, make sure you are in the tenant where you are a Guest. Most probably that is not the case, so do a tenant switch in the Azure Portal too.
- In the same browser window, open up this link:
https://portal.azure.com/#blade/Microsoft_AAD_IAM/UserDetailsMenuBlade/Profile/userId/<userId>. Make sure to replace<userId>with the id you copied in the previous step. - You should now see your profile page in the Azure AD where you are a Guest.
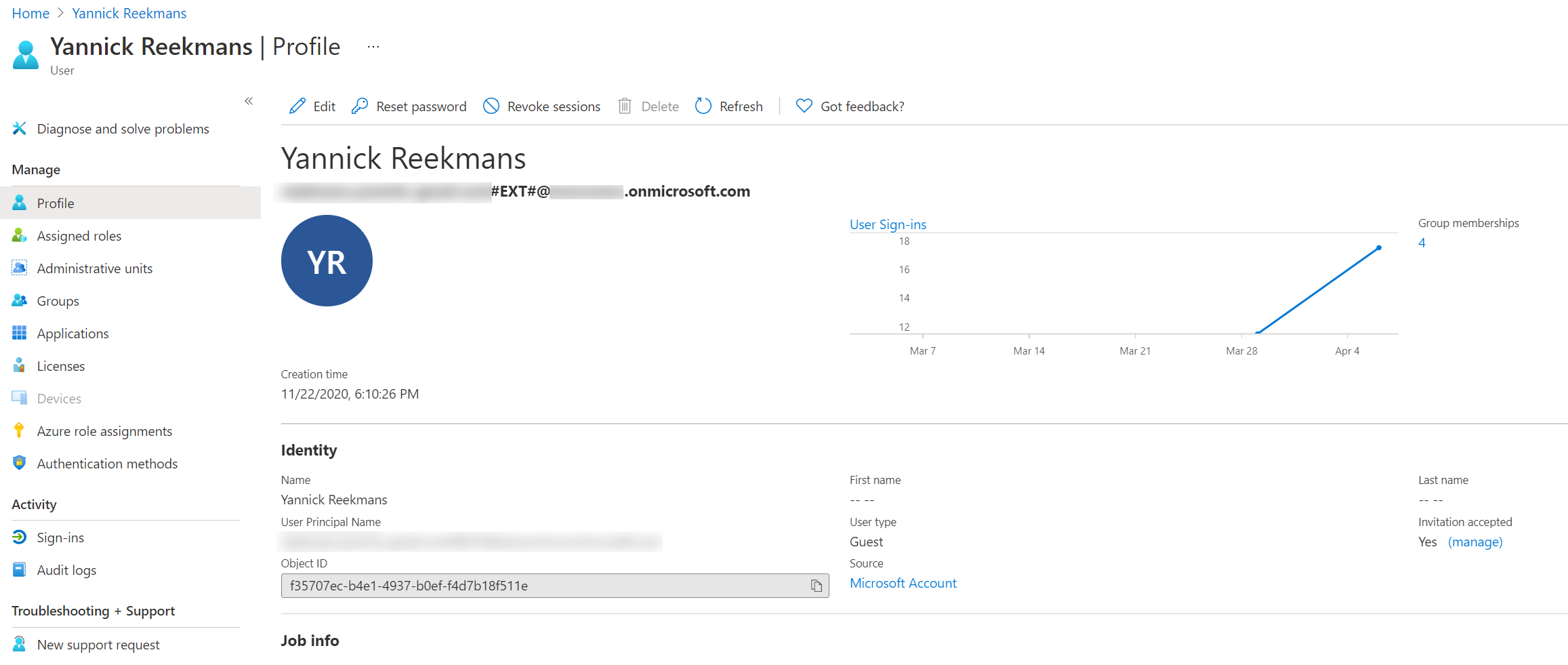
Edit profile and upload picture
Finally time to upload your profile picture!
- Top of the profile, click the
Editbutton - With your profile in edit mode, you can browse for a photo on your computer and upload it to your profile!
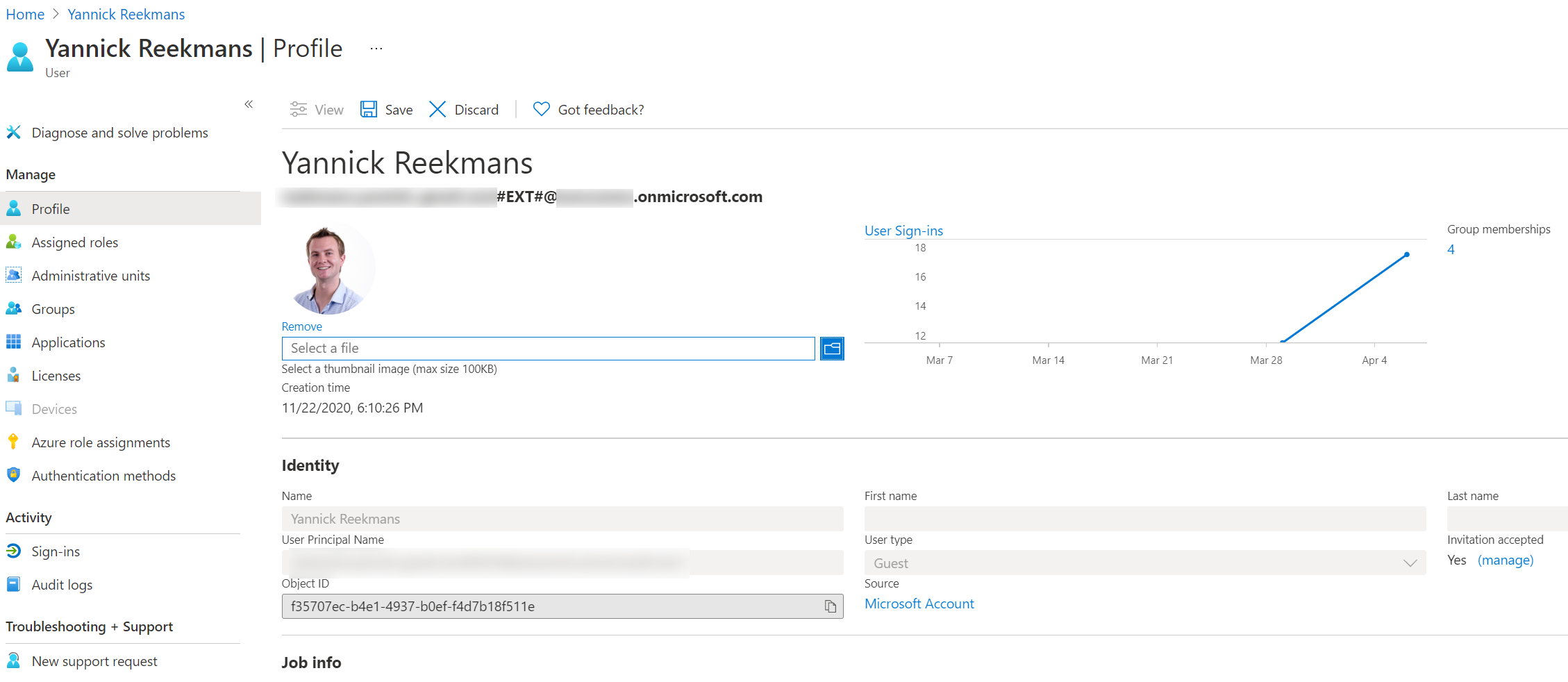
Wait and enjoy success
It takes a while for your profile picture to show in Teams, and it might even show for a short while and go away again. But if you have enough patience, after about a week or so, your profile picture should show consistently across the Teams UI both for you and for others!

Until Microsoft Teams or Microsoft 365 gives us an easier way to change our profile picture, this is the best way to do it self service. The days of the anonymous circle with initials are over, time to show your personality also in your Guest tenants!
