I got this question from a friend on how he could take his Power Apps Canvas App and put it in the left rail of his Microsoft Teams client, so I decided to turn this into a blog post. There are a couple of options to be considered to achieve this but only one gives you a decent level of control.
1. from Teams app store "Built with Power Platform"
It's the easiest way of bringing your Power Apps apps into Microsoft Teams as either a tab in a chat or in a team, or as a personal app in the left rail of your Teams application. This approach is user-driven, meaning that every user has to go into "Teams -> Apps -> Built with Power Platform", find the Power App in the list, and do the installation for themselves.
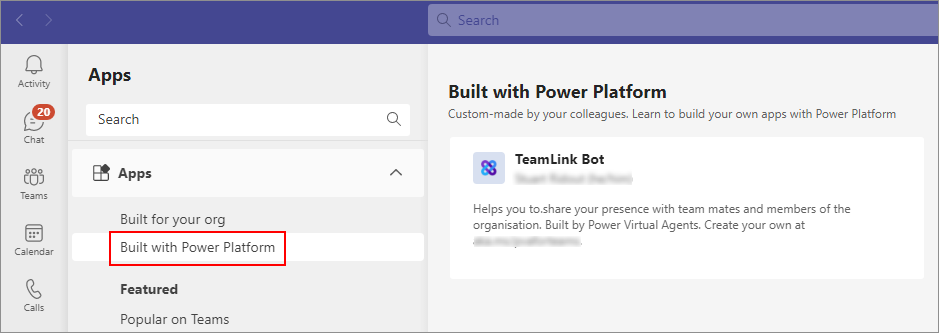
This is standard available out of the box and apps show up for users when it's created by them, directly shared with them, or recently used by them. More information is available at Manage Microsoft Power Platform apps in the Microsoft Teams admin center - Microsoft Teams | Microsoft Learn (including a way to disable this functionality).
2. from make.powerapps.com
Users can do almost the same thing (as option 1) from make.powerapps.com, where they can choose "Add to Teams" for all the apps they can see in the Maker portal.
Go to "Apps -> find the app -> Details", and under the arrow at the top you will find "Add to Teams":
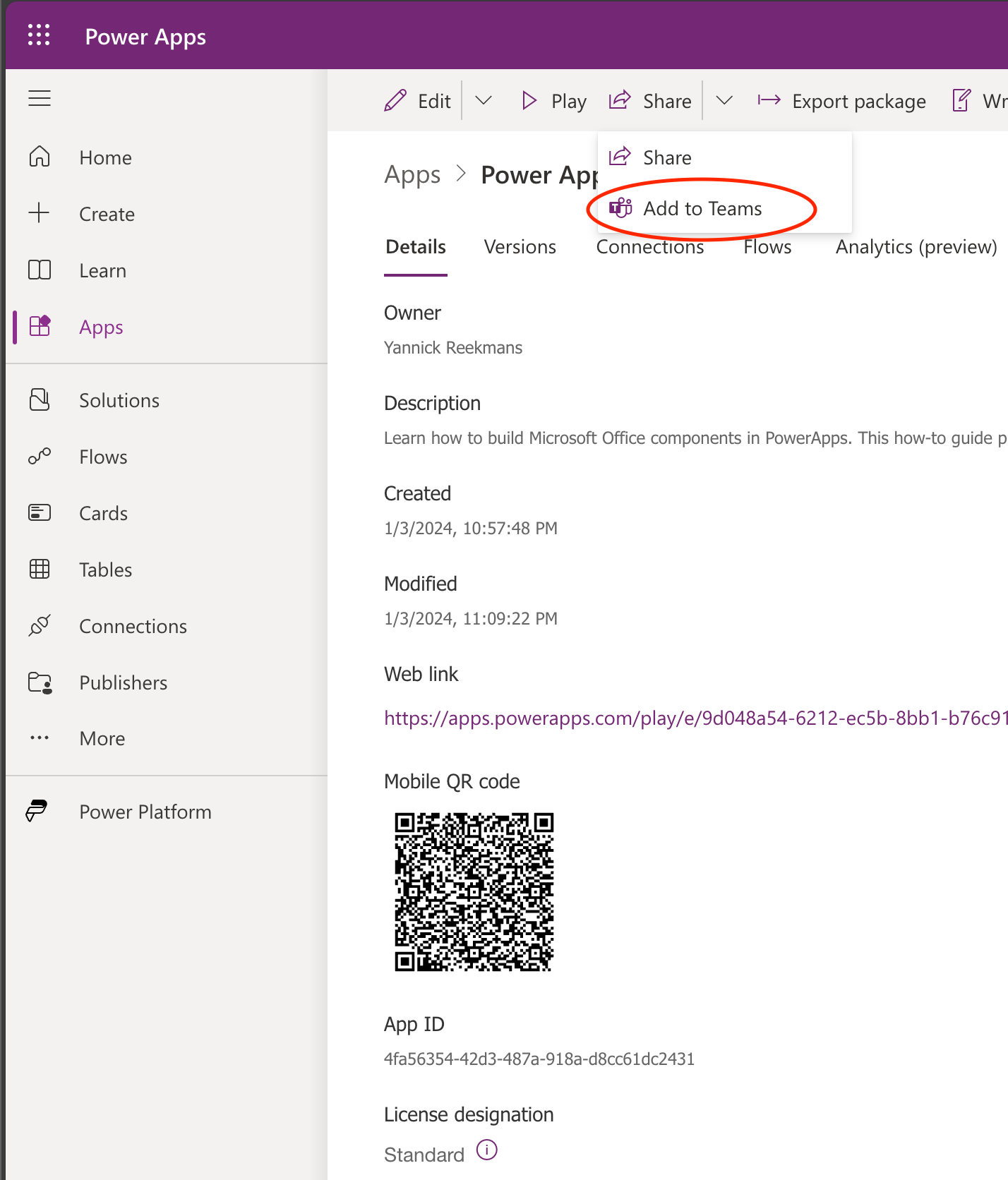
The steps are a bit different when you go through the solution that contains the app:
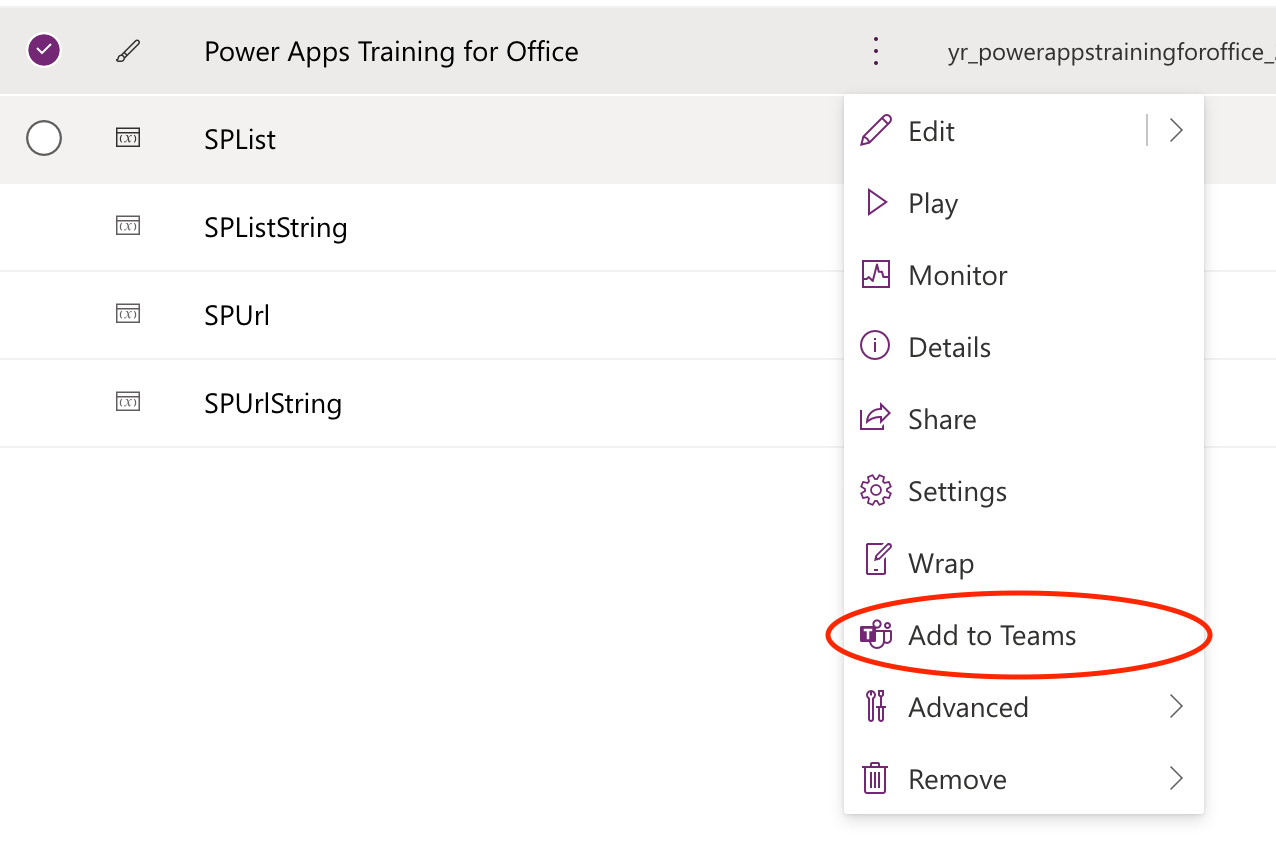
Both ways will get you to a screen where you can select "Add to Teams". The button will take you to Teams, and show you the same pop-up that you get from Option 1. This also means that essentially there isn't much of a difference between both options, as you will have little to no control over the installation and both options are only user-driven.
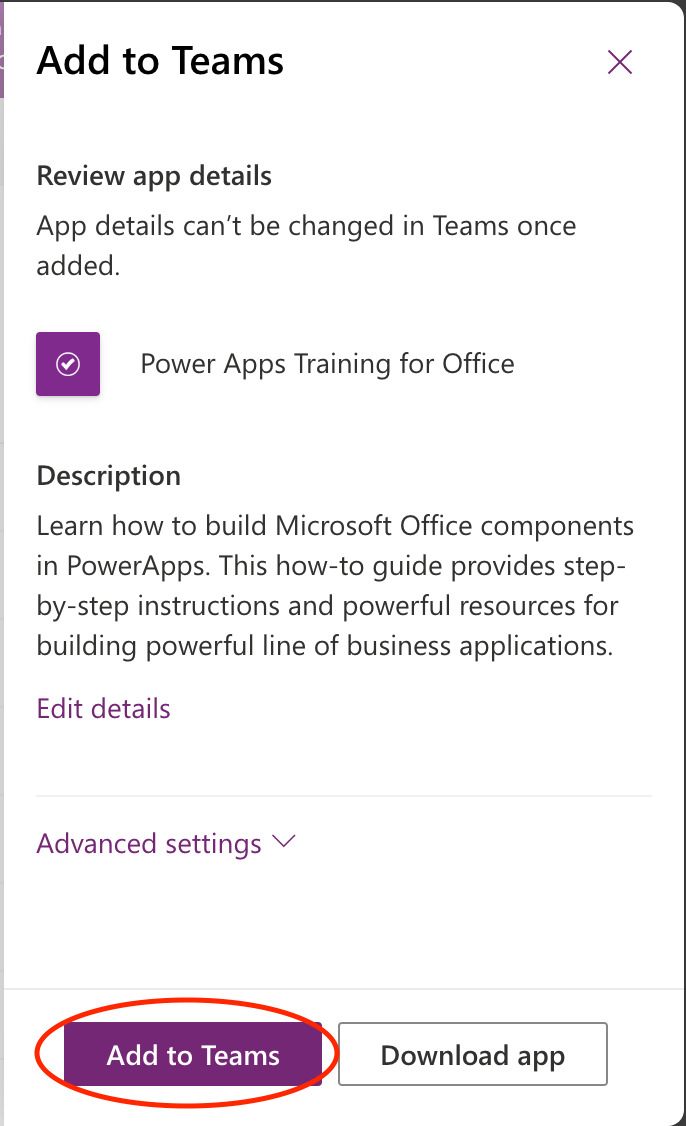
3. controlled & centralized deployment
If you need more control over the deployment (either as an automatic installation, limit who can install it, limit the app to be personal scope only or tab only, etc) it'll take a bit more work. You'll need to get the Teams app package and then take some manual steps to do the necessary adjustments for your business case.
Luckily, getting the app package is pretty easy through make.powerapps.com where you select "Download app" instead of "Add to Teams":
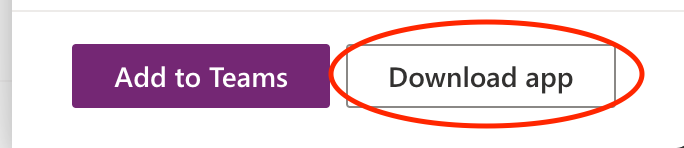
The zip-file you have now contains the app manifest, which essentially contains all the information about the app you want to install in Teams. You can unzip it, edit the json file and make the changes. Or you take it to https://dev.teams.microsoft.com where you get a GUI to make the changes, by going to "Apps -> Import App" and select the zip-file you just downloaded:
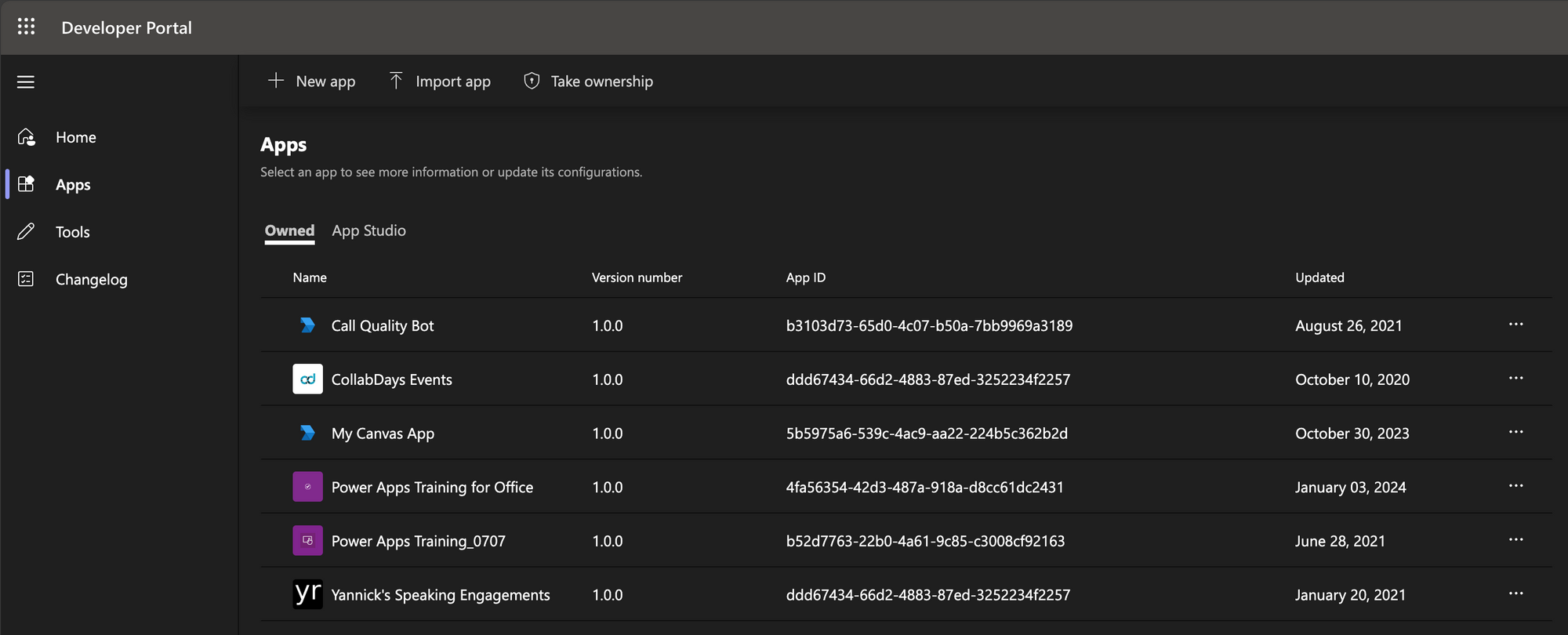
When you select the app you just imported, you can adjust all the settings. I suggest you go through all the options and see if there is something you'd like to adjust before you deploy your application. Things like the name, the app icon, publisher, and much more is available in there.
Especially the "App Features" part, because it contains both the "Personal app" and "Group and channel app" configuration. This is the place where you potentially remove one or the other, or make some other changes to the configuration for each:
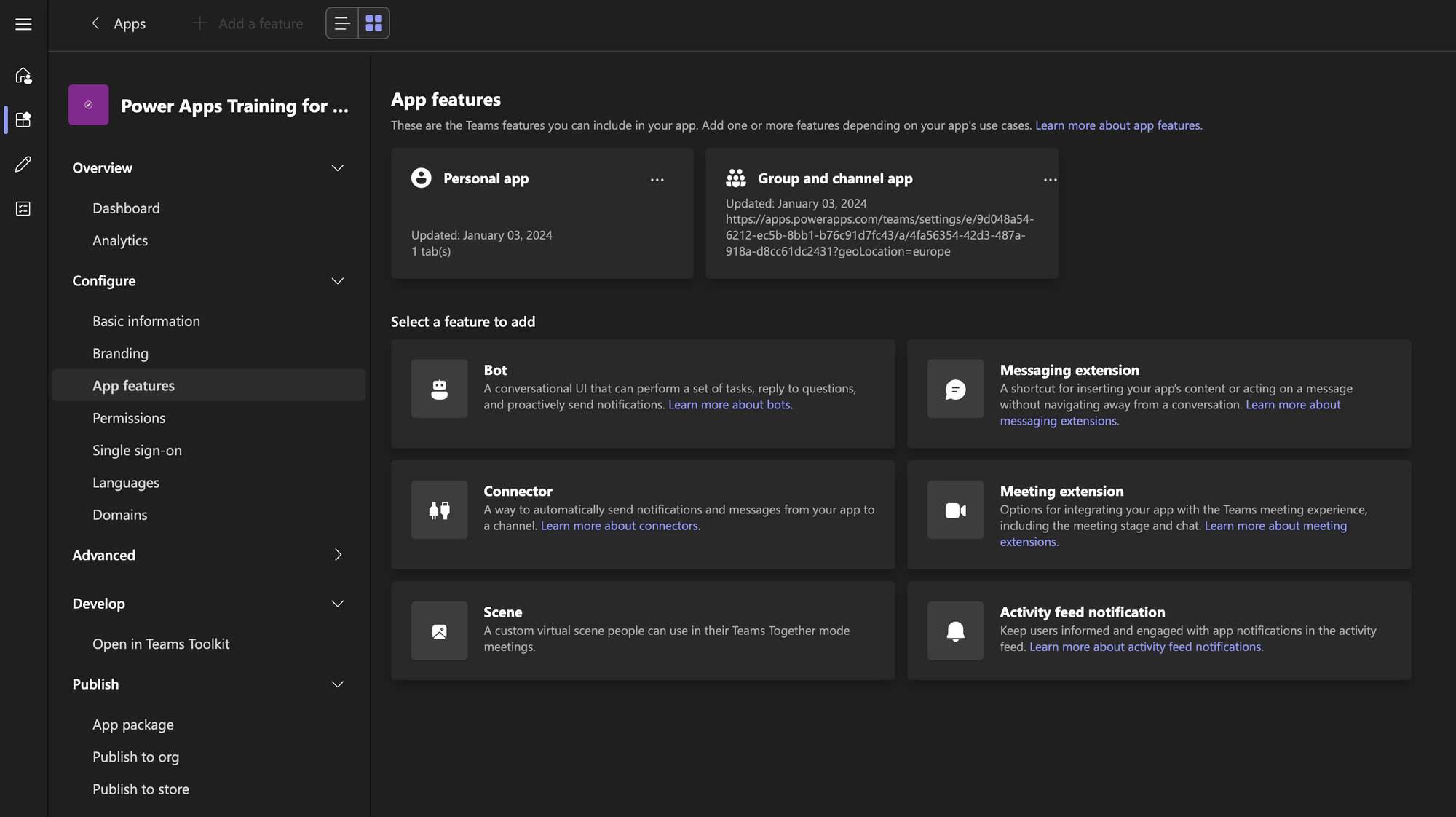
When you are happy with the result, the GUI also gives you options for publishing:
- App package > will get you the zip-file again (but of course with your changes implemented)
- Publish to store > checklist to get your app in the global Teams app store, but this will most likely not work for your internal Power Apps app 😉
- Publish to org > submit your app to the Global Administrators for approval.
Administrators go to https://admin.teams.microsoft.com -> Teams apps -> Manage apps, and find your app in the list. You'll notice it's still "Blocked":
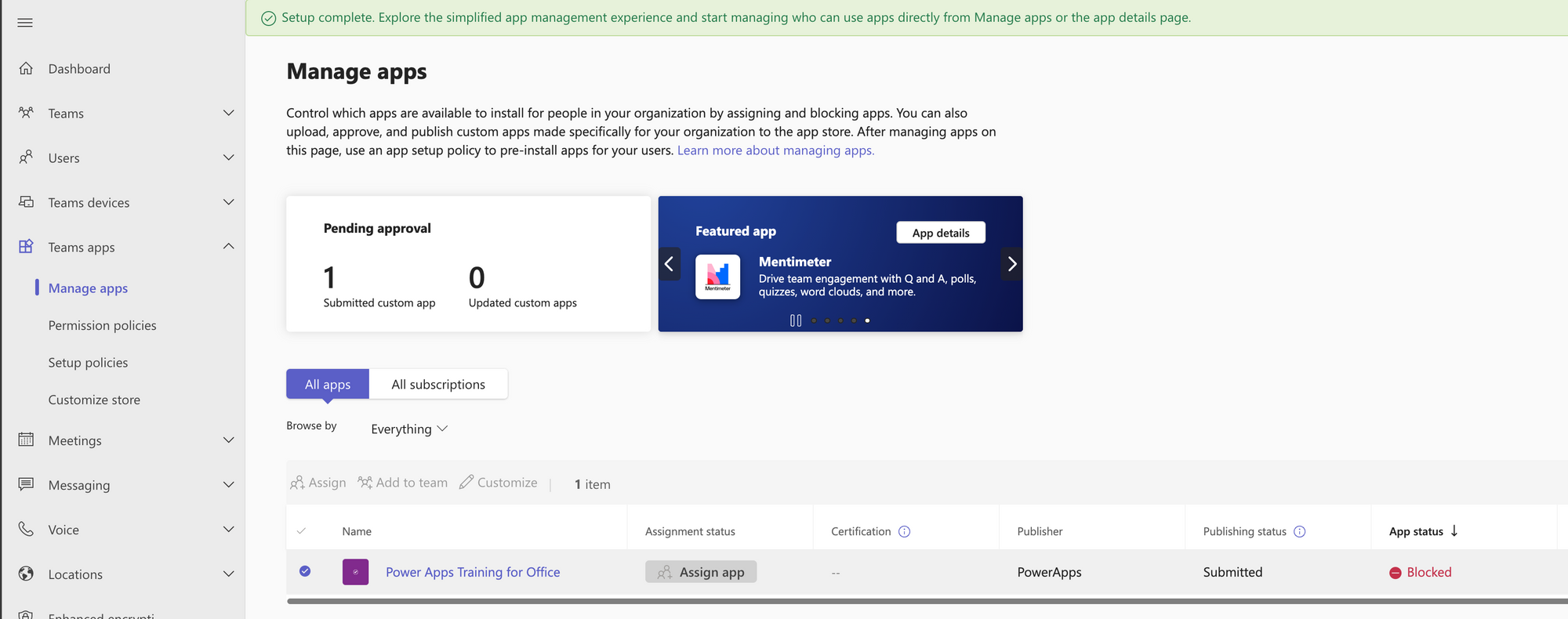
When you click the app, you can then "Publish" it:
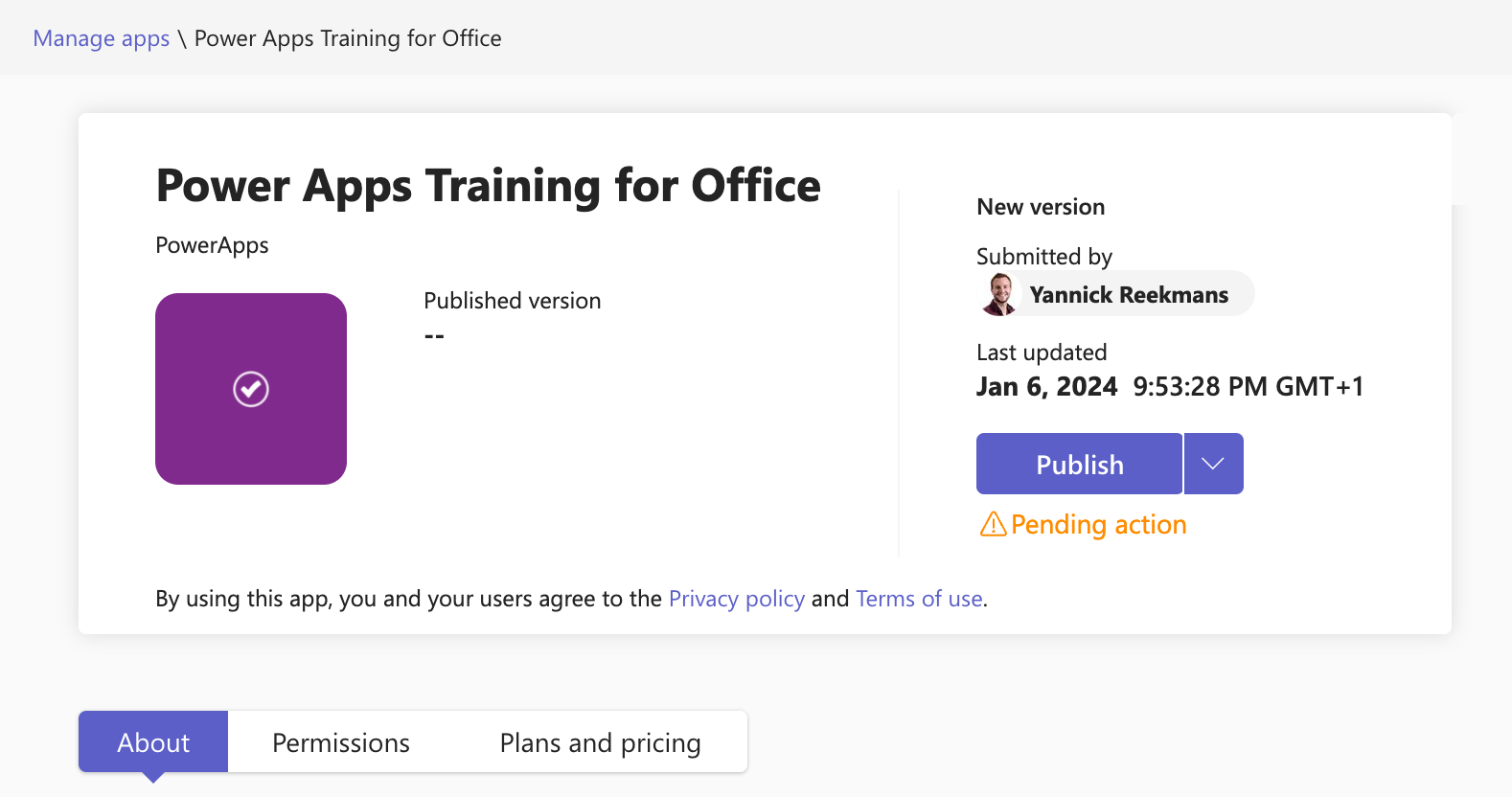
After approval, the app will be available in the section "Built for your org" where users can install it themselves. Additionally, the app can now also be used in App Setup Policies for automatic installation with your users or with Teams templates to automatically install the app in newly created Teams teams.
More information regarding all this on Manage custom app policies and settings - Microsoft Teams | Microsoft Learn
This is the way.
